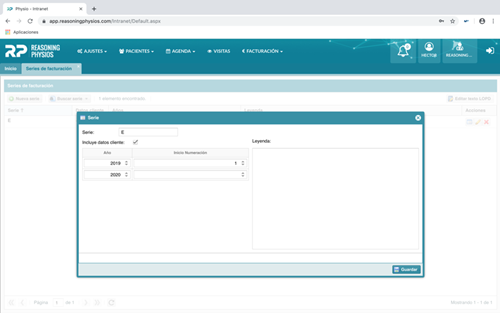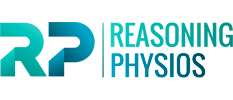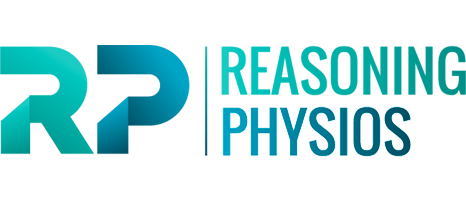Ayuda
PRIMEROS PASOS. AJUSTES
PRIMEROS PASOS. AJUSTES
Lo primero que deberías hacer para poder utilizar Reasoning Physios de forma eficiente es ir a la pestaña AJUSTES. En esta sección aparecen diferentes campos que habría que rellenar:
- Usuarios (imprescindible desde el primer día).
- Datos fiscales (imprescindible desde el primer día).
- Clínicas (imprescindible desde el primer día).
- Horarios (imprescindible desde el primer día).
- Especialidades (imprescindible desde el primer día).
- Productos (imprescindible desde el primer día).
- Cita Online.
- Series de facturación.
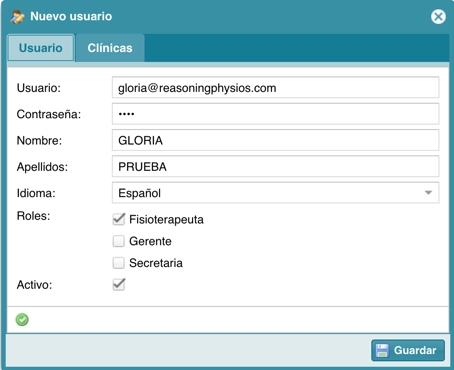
USUARIOS
Para agregar un usuario nuevo, tienes que ir a AJUSTES/Usuarios/Nuevo usuario y rellenar todos los datos asignando un rol (si no hay un rol asociado, el usuario no podrá utilizar el software).
IMPORTANTE: en la pestaña Clínicas, hay que hacer clic en la clínica asociada:
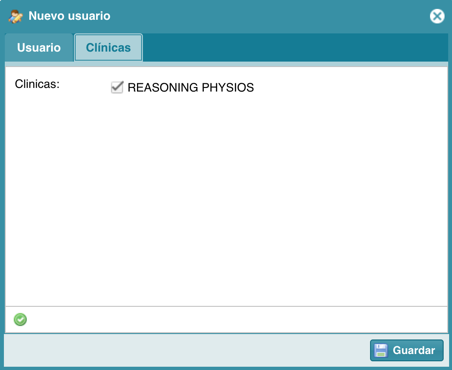
ROLES
Para acceder a los diferentes roles de usuario, tienes que ir a AJUSTES/Roles. En esta pestaña, ya vienen predefinidos 3 roles diferentes que podrás editar si haces clic sobre el icono de lápiz que se sitúa en el lado derecho de la pantalla. Además, podrás añadir diferentes roles haciendo clic sobre el botón Nuevo rol.
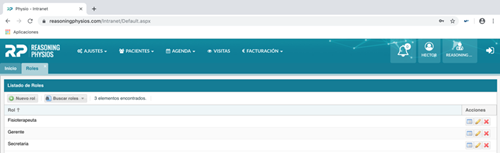
DATOS FISCALES
Para acceder a los datos fiscales de tu empresa, tienes que ir a AJUSTES/Datos fiscales. Aquí deberías rellenar todos los datos fiscales como el nombre de tu empresa, la razón social, la dirección fiscal y el CIF. La opción de “Validar DNI” debería estar cliqueada si eres una empresa española ya que el software es capaz de reconocer si hay dos pacientes/clientes con el mismo DNI con esta opción activa y así se evita el duplicado de pacientes.
Se recomienda subir el logo en formato png transparente para una correcta visualización del mismo en las facturas, en el portal del paciente/cliente y en los mails que les llegará a los pacientes/clientes (ej.: registro de cita, confirmación de cita, etc.).
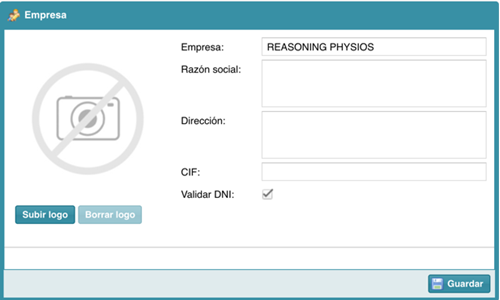
CLINICAS
Para acceder a las clínicas asociadas a tu empresa, tienes que ir a AJUSTES/Clínicas. Aquí deberías rellenar todos los datos de tu clínica/centro ya que la mayoría se utilizarán para los mails que se envían a los pacientes/clientes (ej.: el teléfono vendrá asociado al mail para que desde el móvil se pueda llamar directamente a la clínica/centro).
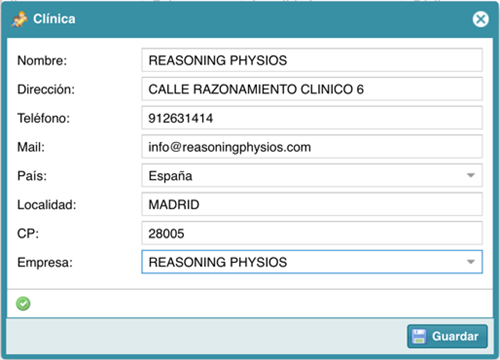
HORARIOS
Para establecer el horario de tus empleados, hay que realizarlo uno por uno. Arriba a la izquierda aparece un deslizable con cada uno de los usuarios que has introducido en AJUSTES/Usuarios.
Para crear el horario, hay que situarse sobre la agenda con el cursor y seleccionar las horas en las que ese usuario podrá tener citas. Se puede ir día a día o cuando aparezca la pantalla “Añadir rango”, puedes seleccionar los días (se pone en color azul) y las horas que desees haciendo clic en el botón Guardar.
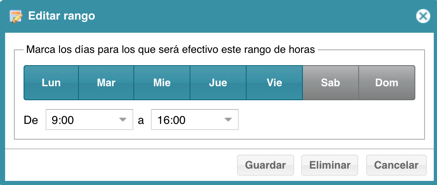
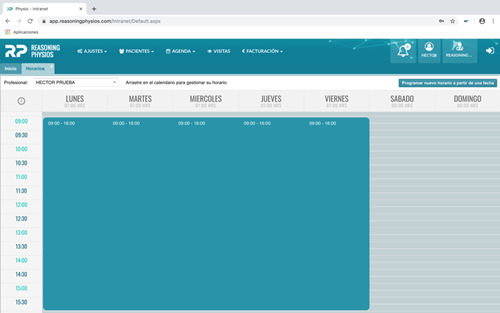
Arriba a la derecha, aparece un botón llamado “Programar nuevo horario a partir de una fecha” que se puede utilizar cuando hay un cambio de horario estimado a corto, medio o largo plazo. La agenda a partir de ese cambio se adaptará al nuevo horario. Para que se haga efectivo es importante señalar la “Fecha de activación” que aparece arriba a la derecha:
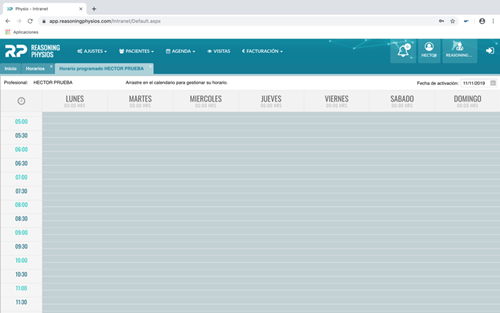
FESTIVOS
Para incluir los festivos de tu clínica/centro, tienes que ir a AJUSTES/Festivos. Es importante que primero elijas el año que aparece arriba.
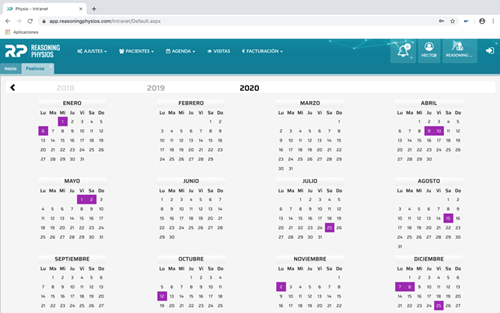
Después debes situarte con el cursor en el día deseado y hacer clic. Aparecerá una pantalla donde puedes añadir el tipo de festivo y para finalizar, debes hacer clic en el botón “Guardar”.
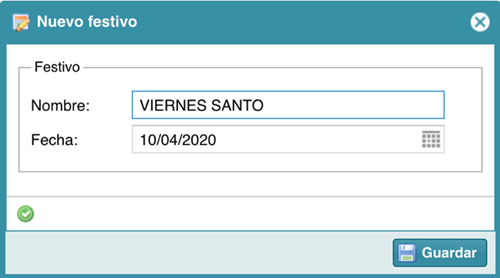
Una vez que añadas todos los festivos, se incluirán de forma automática en las agendas de todos los usuarios.
VACACIONES
Para incluir los vacaciones de tus empleados, tienes que ir a AJUSTES/Vacaciones. Primero tendrás que elegir el profesional y el año.
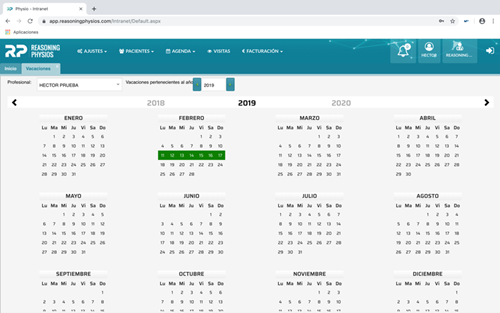
Después debes situarte con el cursor y seleccionar los días deseados. Aparecerá una pantalla donde podrás editar las vacaciones.
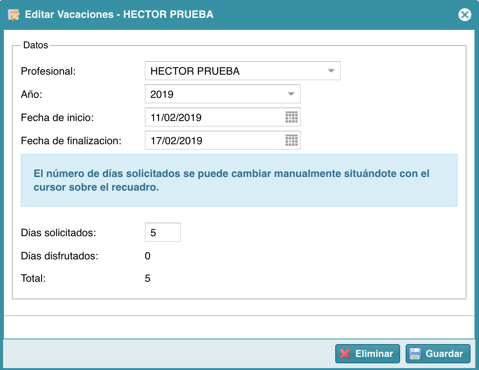
ESPECIALIDADES
Para incluir/editar las especialidades de tu clínica/centro, tienes que ir a AJUSTES/Especialidades.
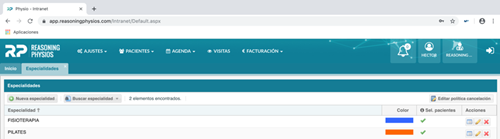
Para agregar una nueva especialidad, debes hacer clic en el botón “Nueva especialidad”. Si quieres editar, tendrás que hacer clic sobre el lápiz amarillo. De las dos formas, aparecerá una pantalla en la cual podrás incluir el nombre de la especialidad (ej.: FISIOTERAPIA, PILATES, ENTRENAMIENTO FUNCIONAL, YOGA, etc.), elegir el color que aparecerá en la agenda, poder seleccionar pacientes (esto quiere decir que cuando pidan cita podrás seleccionar pacientes que estén incluidos en la base de datos; si no haces clic sólo podrás añadir texto) y activar el envío de email de confirmación de cita por defecto (por defecto, se enviarán mails de registro de nueva cita y de confirmación de cita 24h antes de la cita; esta opción se puede cambiar desde la agenda de cada usuario o desde la agenda de la clínica/centro).
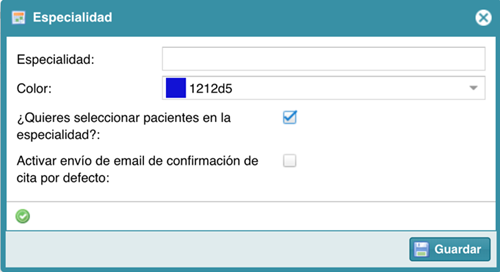
Arriba a la derecha aparece un botón denominado “Editar política de cancelación”. Si haces clic sobre este botón, podrás añadir tu política de cancelación que irá incluida en los mails que se mandan a tus pacientes/clientes (ej.: si cancelas con menos de 12h de antelación, la visita se cobrará o se hará uso de un bono existente).
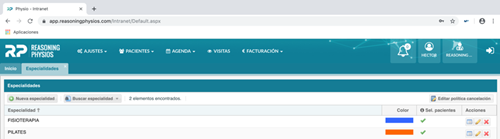
PRODUCTOS
Para incluir/editar los productos de tu clínica/centro, tienes que ir a AJUSTES/Productos.
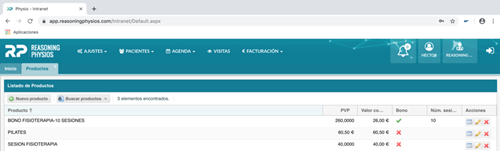
Para agregar un producto, debes hacer clic en el botón “Nuevo producto”. Si quieres editar, tendrás que hacer clic sobre el lápiz amarillo. De las dos formas, aparecerá una pantalla en la cual podrás incluir el nombre del producto (ej.: BONO FISIOTERAPIA-10 SESIONES), el precio (ej.: 260€), el porcentaje de IVA (ej.: 0), el valor comercial (este es el valor proporcional de cada sesión; si es un bono de 10 sesiones y cuesta 260€, el valor proporcional de cada sesión será de 26€; si el producto es una sesión individual de fisioterapia y cuesta 40€, el valor proporcional de cada sesión será de 40€; esto es importante si quieres saber cuánto genera cada profesional asociado a tu clínica/centro), elegir si es un bono y el número de sesiones asociadas a ese bono. Además, se podrá establecer las condiciones de cada producto que aparecerán dentro del mail que le llega al paciente/cliente cuando consume ese producto (ej.: el bono es personal e intransferible; tiene una caducidad de 1 año; no se admiten devoluciones una vez utilizado el bono).
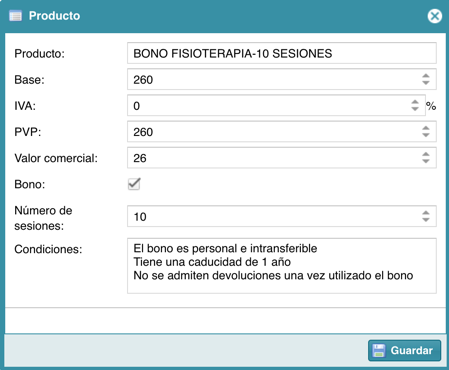
CITA ONLINE
Para permitir que tus pacientes/clientes puedan pedir cita online, tienes que ir a AJUSTES/Cita Online.
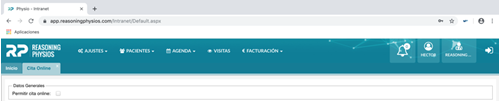
Lo primero es hacer clic en “Permitir cita online”. Al hacerlo, se desplegará la pantalla y aparecerán todas las especialidades que has incluido en tu clínica/centro con diferentes opciones que vamos a describir:
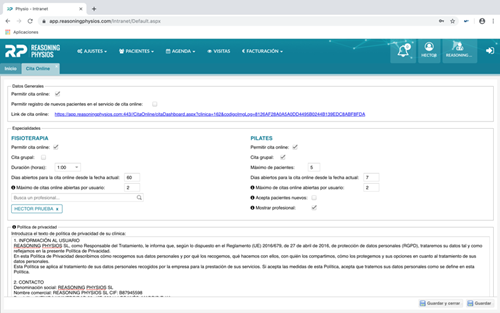
- “Permitir registro de nuevos pacientes en el servicio de cita online”, debes hacer clic en esta opción si deseas que pacientes/clientes que nunca han ido a tu clínica/centro puedan acceder al servicio de cita online o portal del paciente/cliente.
- “Link de cita online”: este es el link donde accederán todos tus pacientes/clientes desde tu propia página web.
- Opciones en especialidades:
- “Permitir cita online”: debes hacer clic en esta opción si deseas que los pacientes/clientes puedan pedir cita o unirse a un grupo (si es una clase colectiva) en esta especialidad.
- “Cita grupal”: debes hacer clic en esta opción si la clase es colectiva o grupal (es decir, más de 1 persona).
- “Duración”: es la duración de cada clase que se verá cuando el paciente/cliente acceda al portal de cita online o portal del paciente/cliente.
- “Días abiertos para la cita online desde la fecha actual”: son los días que dejas que el paciente/cliente vea tu agenda.
- “Máximo de citas online abiertas por usuario”: es el número máximo de citas online que dejas que coja cada paciente/cliente.
- “Busca un profesional”: desde aquí podrás seleccionar los usuarios que quieres que dispongan de cita online. Para ello, tendrás que haber incluido antes todos los usuarios de tu clínica/centro.
En las clases colectivas (si has cliqueado la opción “Cita grupal”, en este caso Pilates) existen otras opciones:
- “Máximo de pacientes”: es el número máximo de personas que hay en cada grupo.
- “Acepta paciente nuevos”: si no haces clic en esta opción, el software reconocerá sólo a aquellos pacientes/clientes que al menos hayan realizado 1 vez la clase colectiva. Si haces clic en esta opción, cualquier paciente/cliente de tu clínica podrá unirse a un grupo de una clase colectiva aunque nunca haya realizado alguna.
- “Mostrar profesional”: si haces clic en esta opción, cuando el paciente/cliente acceda al servicio de cita online, podrá visualizar el nombre del profesional que imparte la clase colectiva.
- “Política de privacidad”: aquí debes incluir el texto de política de privacidad de tu clínica/centro que aparecerá cuando accedan al portal de cita online o portal del paciente/cliente desde tu propia web .
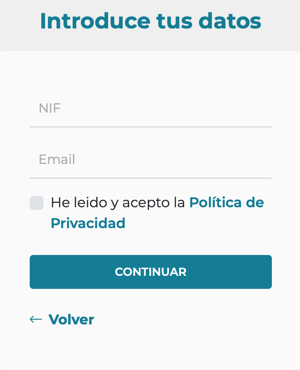
SERIES DE FACTURACIÓN
Para incluir/editar las diferentes series de facturación de tu clínica/centro, tienes que ir a AJUSTES/Series de facturación.
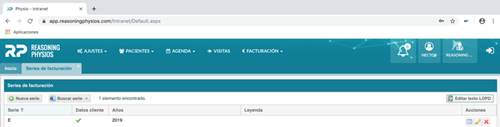
Desde aquí, puedes incluir o modificar una serie de facturación y añadir la política de protección de datos haciendo clic en el botón “Editar texto LOPD”:
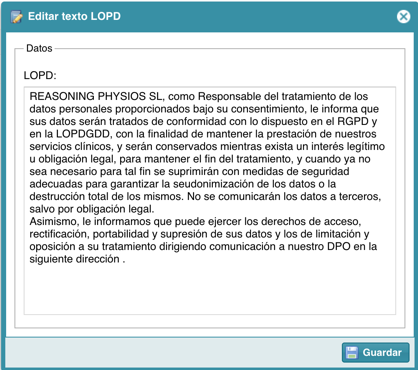
Dentro de cada serie, podrás elegir si quieres que aparezcan en cada factura los datos del cliente cuando se generen de forma automática. También podrás elegir el número del inicio de la facturación.